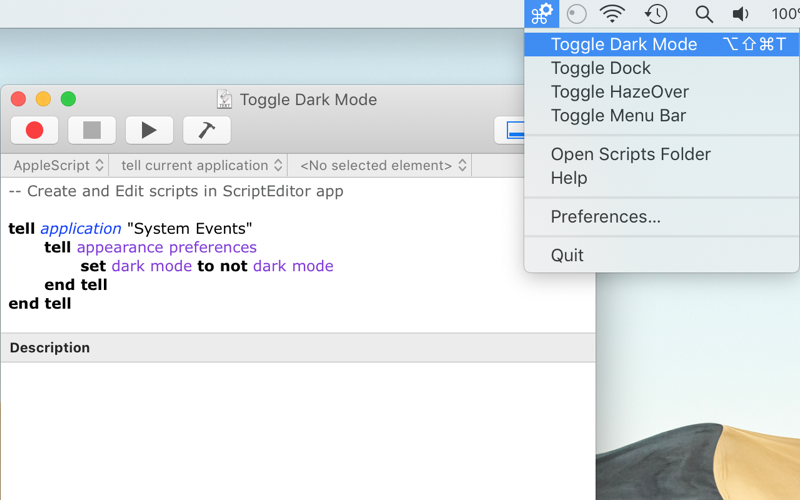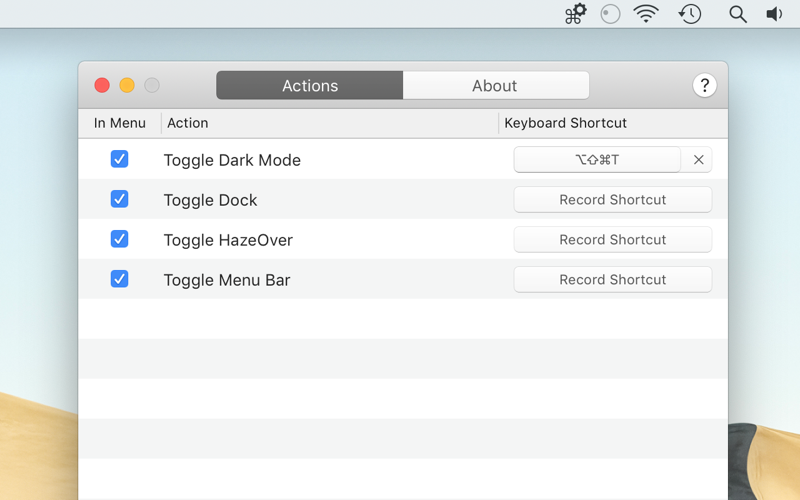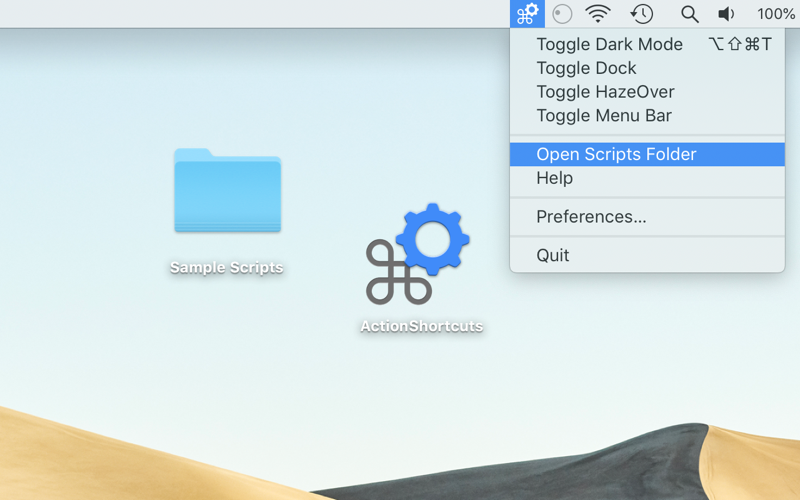
Do stuff faster on your Mac: control or launch other apps, run commands and scripts using keyboard shortcuts or from the menu bar.
How It Works:
• Open ActionShortcuts app, click its status icon in the menu bar and select ”Open Scripts Folder”.
• Copy your script files to that folder, or create sym links (see down below). You can create new script files using Script Editor or Automator apps built into macOS.
Supported file types are AppleScript, Automator workflows, applications, command and shell scripts (with proper shebangs).
• To set up keyboard shortcuts click the app icon in the menu bar and select ”Preferences”.
• To execute a command, select it in the menu or use a keyboard shortcut you’ve set.
• Hold “Option” key and select a menu item to edit the script. Or hold “Shift” key to reveal it in Finder. These actions are also available in a context menu of ”Preferences” window > “Actions” tab.
Keyboard shortcuts will only work while the app is running, but you can have the app start automatically at login using “Preferences” menu > “About” tab.
You can hide the menu bar icon or hide individual actions in the menu.
To add separators to the script list menu: use -- (double dash) anywhere in the script file name.
• Use Symbolic Links to launch scripts from other locations. Symlinks should have proper file extensions and be created using Terminal (aliases created using Finder won’t work).
For example: ln -s SourceScript.sh ~/Library/Application Scripts/com.pointum.actions/TargetSymLink.sh
Not sure where to start?
Contact me for help with the scripts or download Sample Scripts pack from the app website. It includes scripts that toggle Dark Mode, hide Dock, auto hide menu bar, show Desktop and control HazeOver app.